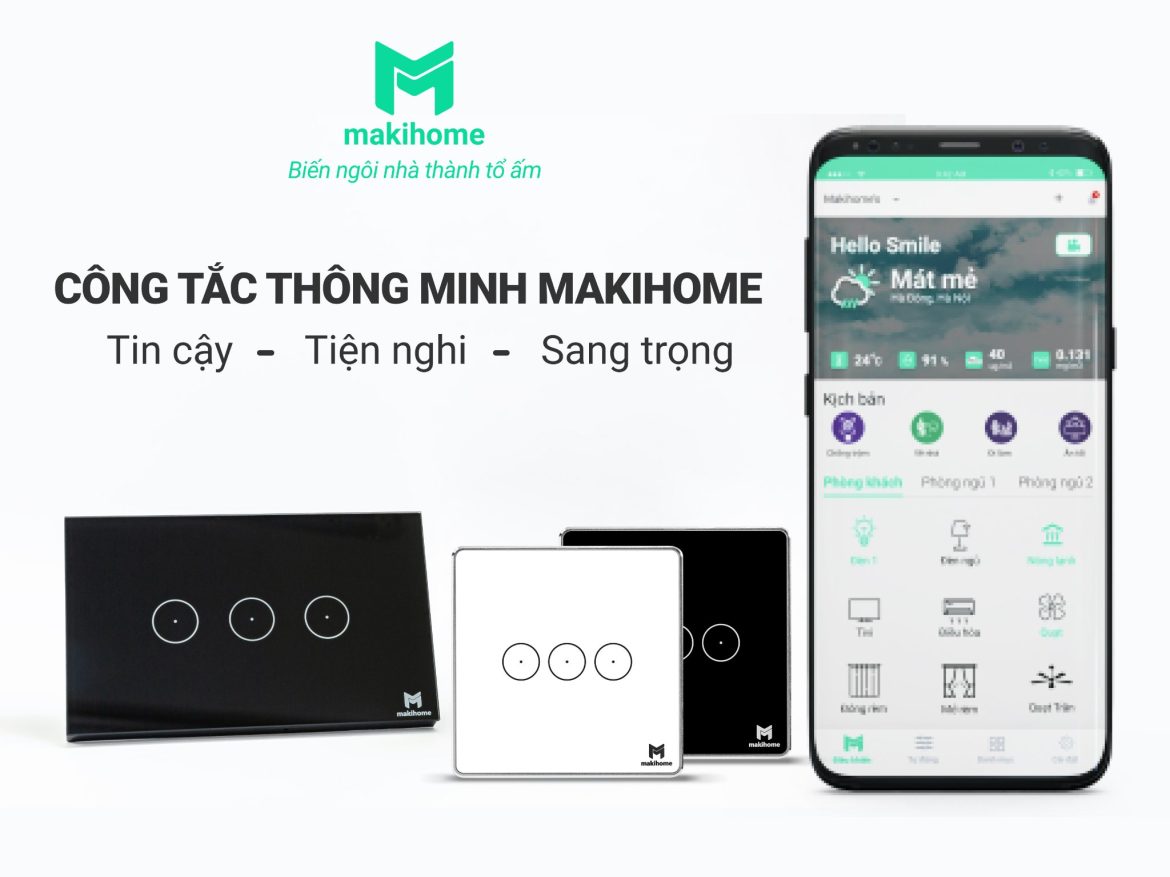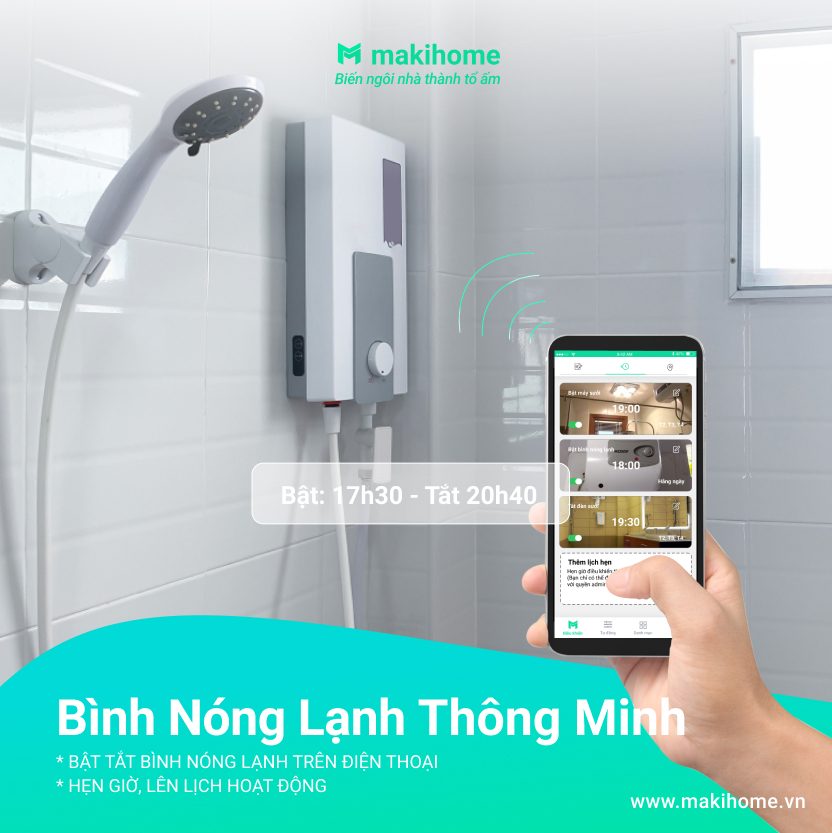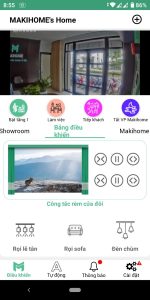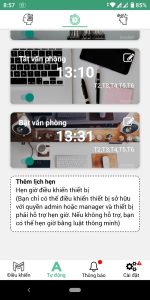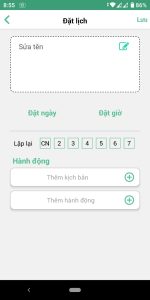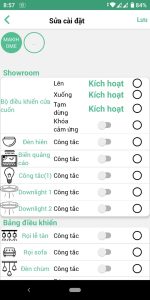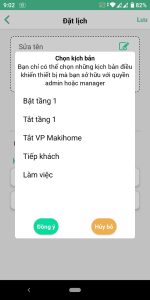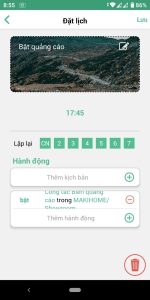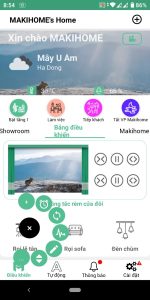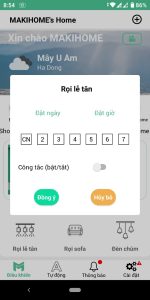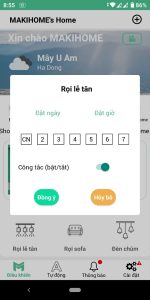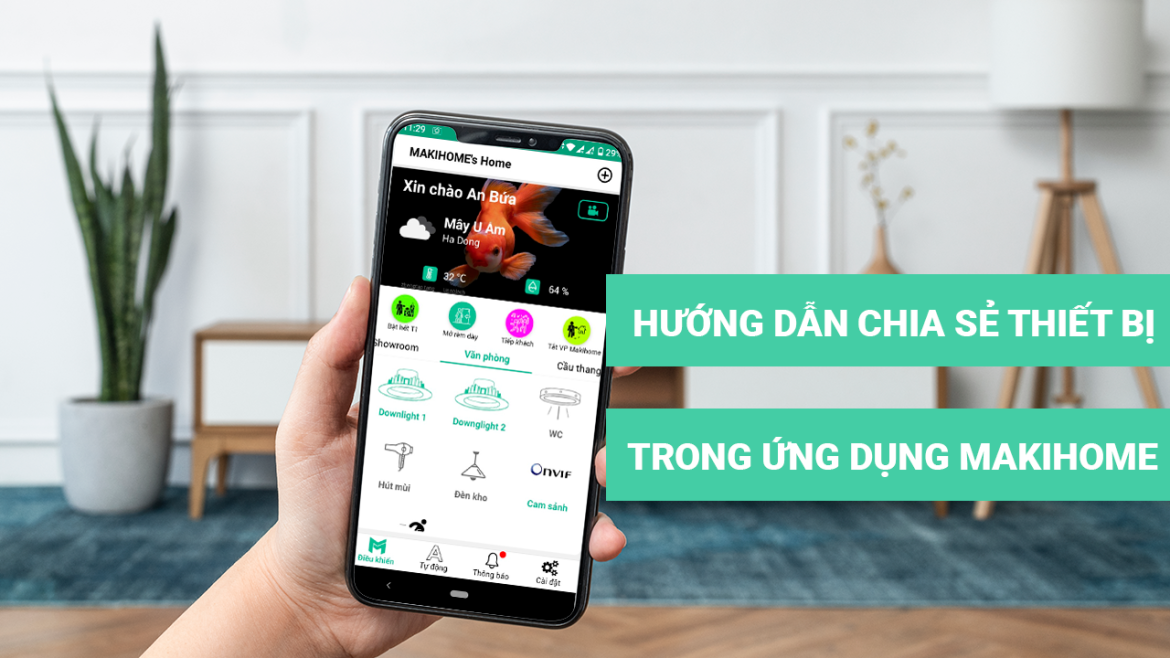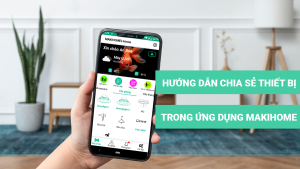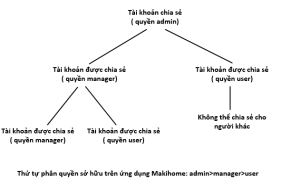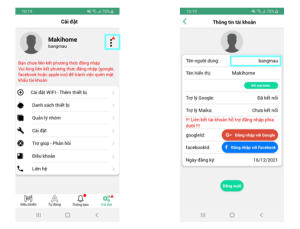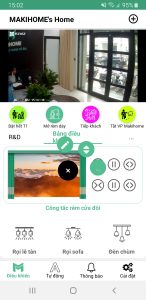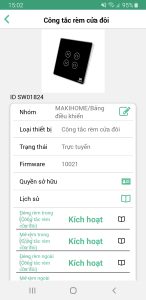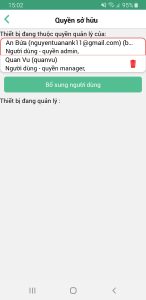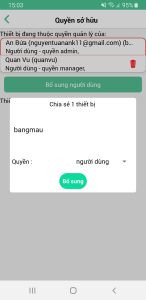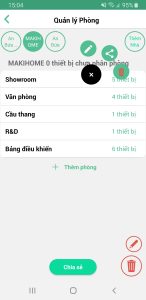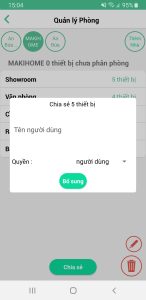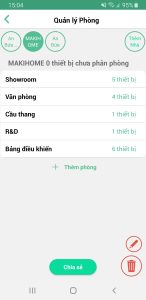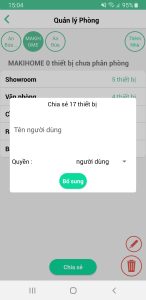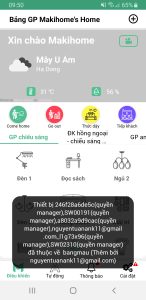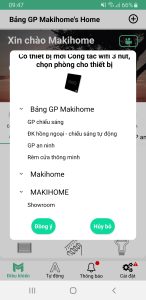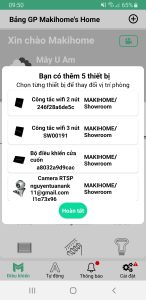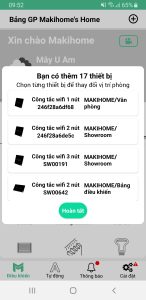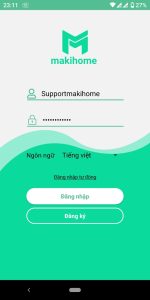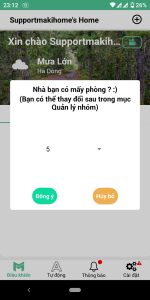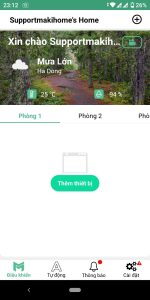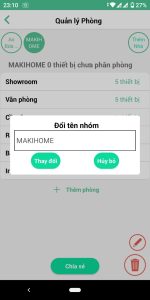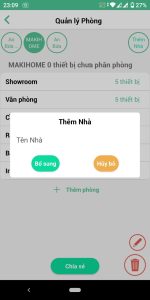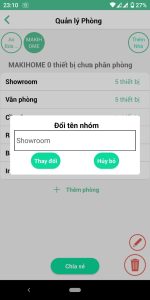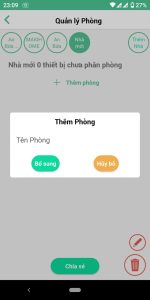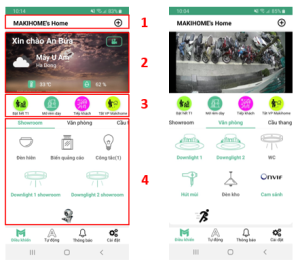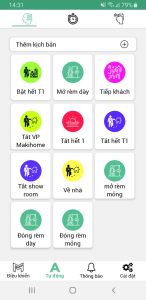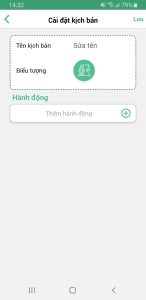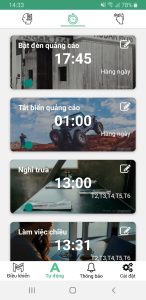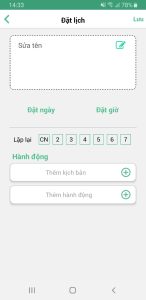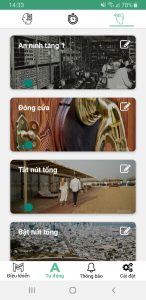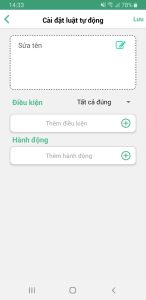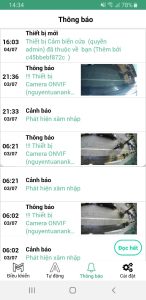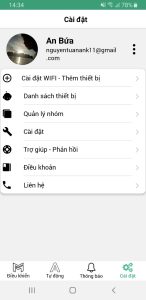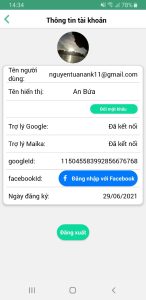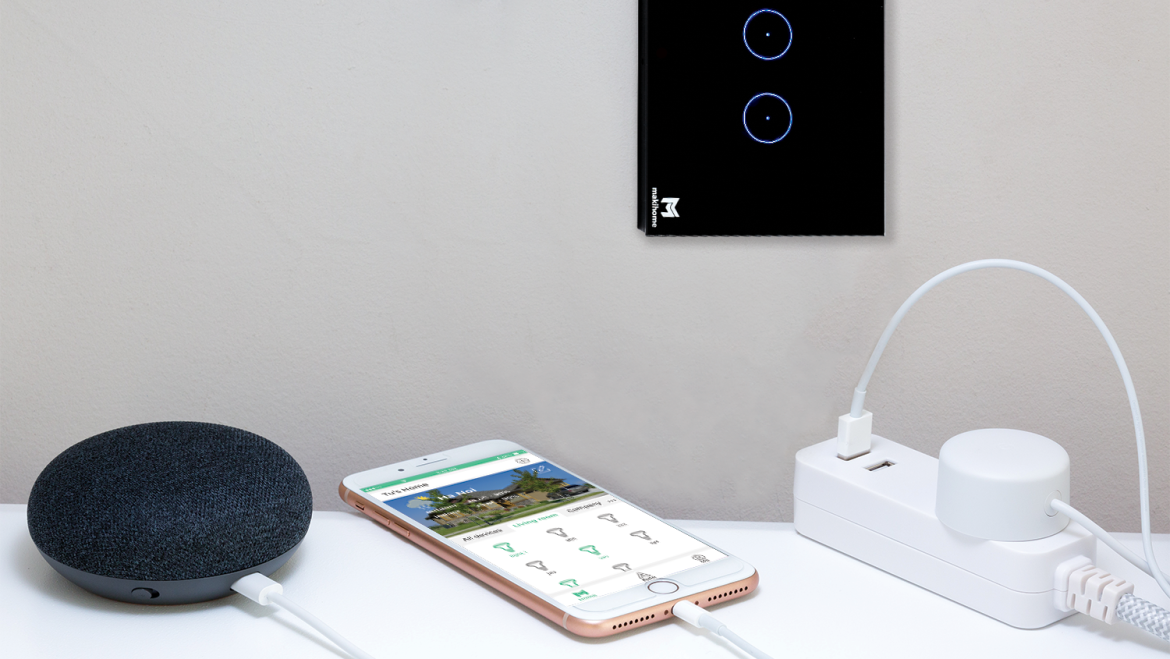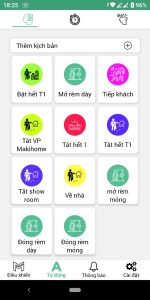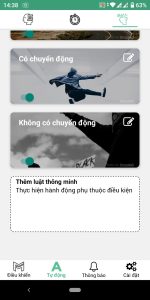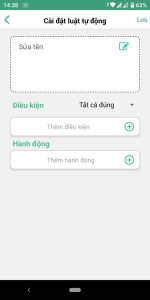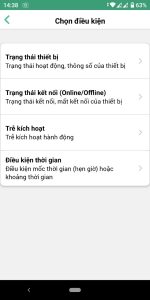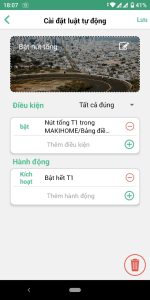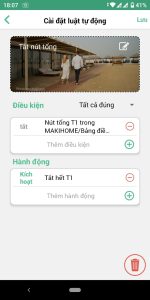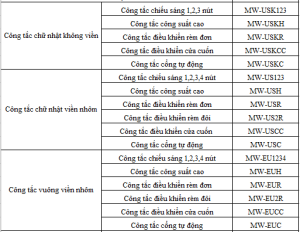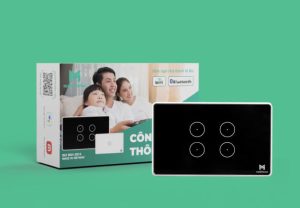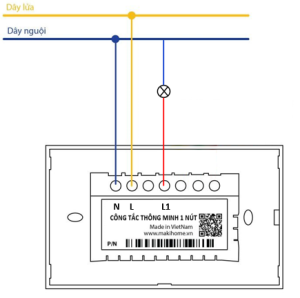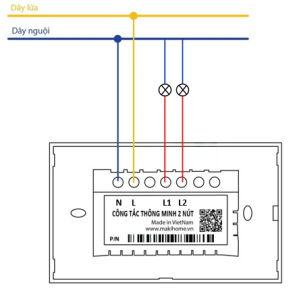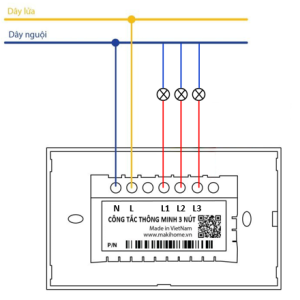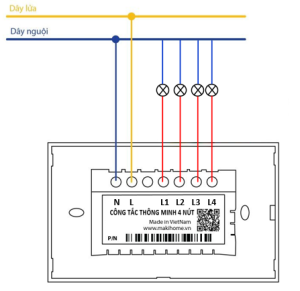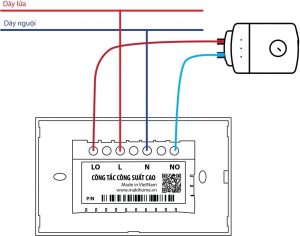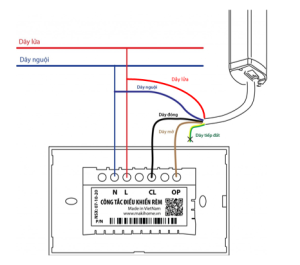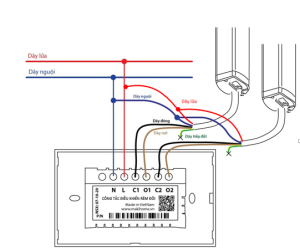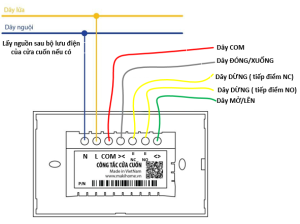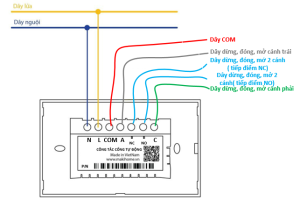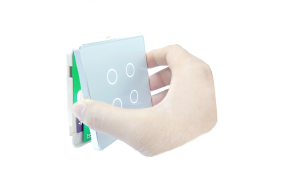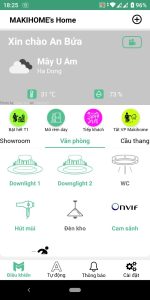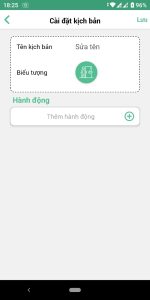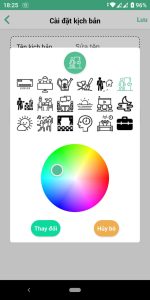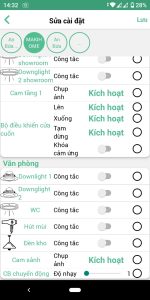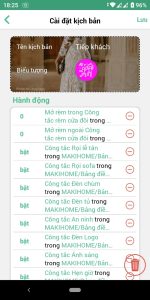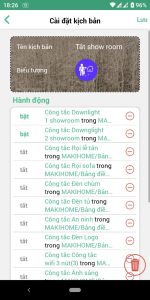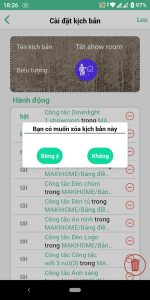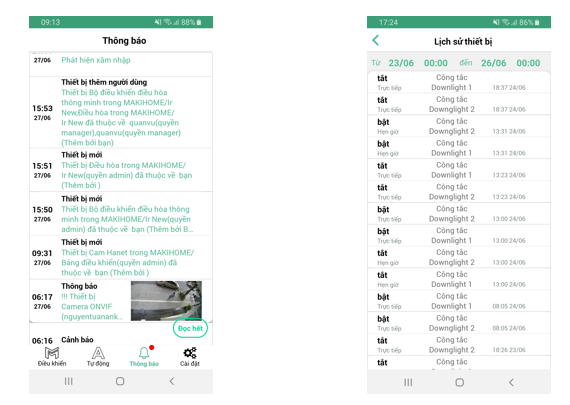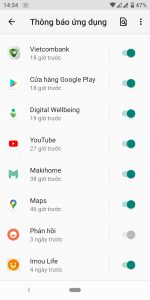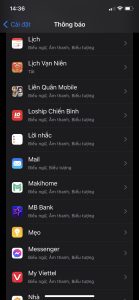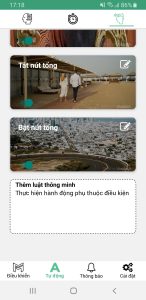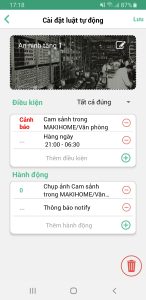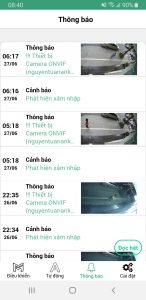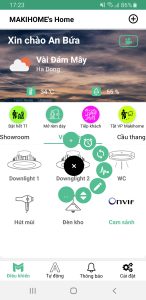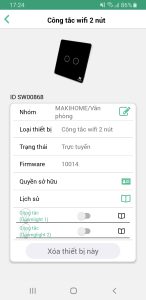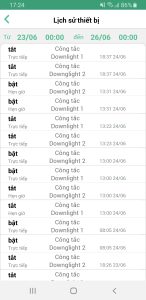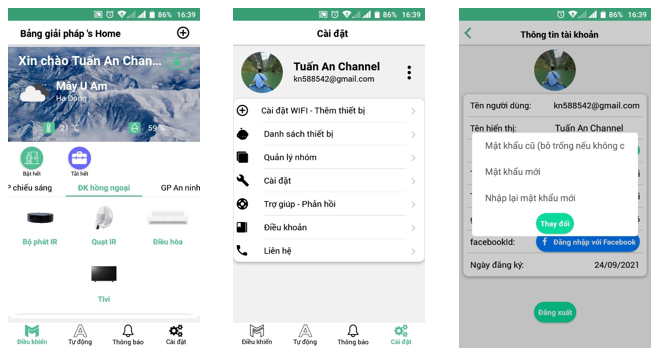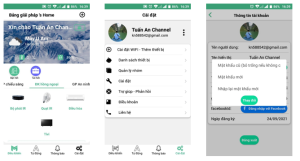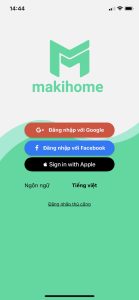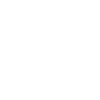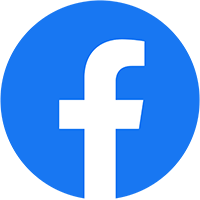HƯỚNG DẪN KẾT NỐI CÔNG TẮC MAKIHOME VỚI ỨNG DỤNG TRÊN IPHONE HOẶC ANDROID
Các bước thực hiện:
– Bước 1: Cài đặt ứng dụng Makihome từ App Store hoặc Google Play. Tìm kiếm ứng dụng theo từ khóa “Makihome” hoặc quét mã QR để download
– Bước 2: Tải ứng dụng Makihome và đăng ký tài khoản
Nếu chưa cài đặt và đăng ký ứng dụng Makihome, bạn có tham khảo tại: Hướng dẫn cài đặt và đăng ký ứng dụng Makihome
– Bước 3: Kết nối công tắc với ứng dụng Makihome
+ Chuẩn bị:
- Hãy chắc chắn rằng công tắc Makihome đã được đấu nối thành công và được cấp nguồn. Bấm giữ vào 1 nút bất kỳ trên mặt thiết bị từ 3 – 7s sau đó nhả tay ra (đèn led trên công tắc nháy nhanh). Khi đó thiết bị đã chuyển sang trạng thái chờ thiết lập kết nối vào mạng WIFI.
- Đảm bảo điện thoại của bạn đã kết nối vào Router WIFI và có thể kết nối mạng. Mạng WIFI phải làm mạng có tần số 2.4 Ghz.
– Bấm vào “thêm nhanh thiết bị” ở góc trên bên phải màn hình sau đó chọn “Thiết bị khác” để chuyển đến màn hình “Thêm thiết bị mới”. Chạm vào biểu tượng “+” và chọn loại “Thiết bị Wi-Fi”.
 |
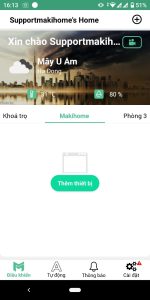 |
– Nhấn chọn Bước 2 và cho phép quyền và bật Bluetooth trên thiết bị Smartphone
– Ấn “Quét thiết bị” và ứng dụng sẽ quét các thiết bị
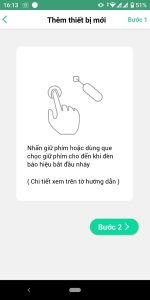 |
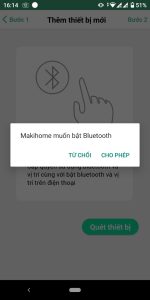 |
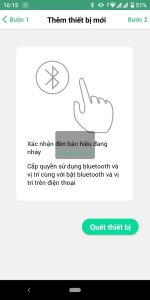 |
– Sau khi đã quét thành công, chọn WiFi và nhập mật khẩu
– Bấm cài đặt, chờ quá trình cài đặt xong sẽ có cửa sổ mới hiện ra và ứng dụng đã kết nối thành công với thiết bị
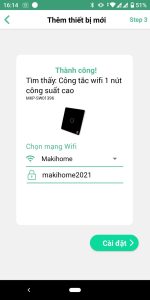 |
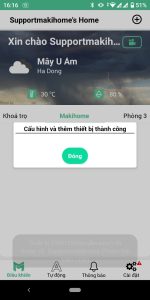 |
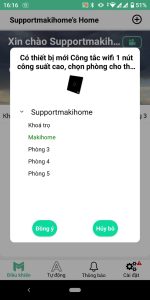 |
– Lúc này các công tắc tương ứng các lộ đèn đã có thể bật tắt ngay trên ứng dụng cũng như có thể thực hiện các thao tác như đổi tên, đổi biểu tượng, xem lịch sử hoạt động,… bằng cách ấn giữ vào biểu tượng công tắc trên màn hình trang chủ
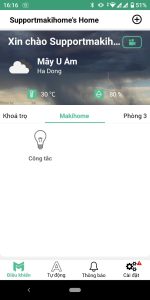
– Nhấn chọn nhà, phòng cho công tắc và bấm chọn “ Đồng ý” hoàn tất quá trình cài đặt.
Video hướng dẫn thêm công tắc vào ứng dụng makihome:
! Lưu ý: Đôi khi việc kết nối có thể không thành công do mạng Wi-Fi yếu hoặc để điện thoại cách quá xa công tắc. Khi đó cần thực hiện lại thao tác “Chuẩn bị” ở trên và tiến hành lại các bước như trên để kết nối lại.
Bạn có thể tham khảo thêm bài viết: Kinh nghiệm xử lý các vấn đề khi sử dụng công tắc thông minh wifi
@Copyright by makihome / A member of Makipos Electronics Co., Ltd
@ Copyright by Nguyen Tuan An ☞ Do not Reup
Ps: Tuấn An_Makihome